南宫ng·28(中国)官方入口
Giới thiệu
Google Assistant là một công cụ mạnh mẽ có thể được sử dụng để đặt lời nhắc, điều khiển các thiết bị thông minh và nhiều hơn nữa. Với Google Assistant trên TV của bạn, bạn có thể tận hưởng điều khiển bằng giọng nói không cần dùng tay của TV và các thiết bị kết nối khác. Trong hướng dẫn này, chúng tôi sẽ chỉ cho bạn bốn cách khác nhau để thiết lập Google Assistant trên TV của bạn bằng cách sử dụng Amazon Fire Stick, tính năng "Hey Google", Android TV và Roku.
Làm thế nào để thiết lập Google Assistant trên Amazon Fire Stick của bạn?
Ứng dụng Google Assistant là một ứng dụng không thể thiếu cho người dùng Amazon Fire Stick. Ứng dụng cho phép bạn điều khiển thiết bị của mình bằng lệnh giọng nói và thực hiện nhiều tác vụ khác nhau, bạn có thể sử dụng Google Assistant trên Fire Stick của mình bằng cách làm theo các bước sau:
Kết nối Fire Stick của bạn với TV. (Nếu bạn đang cân nhắc mua một cái mới, hãy xem thêm về các sản phẩm Google TV của 南宫ng·28!)
Đi đến Amazon App Store và tìm kiếm "Google Assistant".
Cài đặt ứng dụng trên thiết bị của bạn (quá trình sẽ mất vài phút).
Mở ứng dụng, sau đó làm theo hướng dẫn để thiết lập với các lệnh OK Google (bạn sẽ cần nói 'OK Google' ba lần trước khi nó bắt đầu hoạt động).
Sau khi bạn đã cài đặt ứng dụng Google Assistant trên Fire Stick của mình, bạn có thể sử dụng nó để làm nhiều điều khác nhau. Bạn có thể yêu cầu nó phát phim hoặc chương trình TV, thực hiện cuộc gọi video, đặt lời nhắc, nhận chỉ đường từ Google Maps và nhiều hơn thế nữa.
Làm thế nào để cài đặt Google Assistant thông qua tính năng "Hey Google"?
Bạn có biết rằng bạn có thể cài đặt Google Assistant trên TV tích hợp Google Assistant bằng cách sử dụng Voice Match trên điện thoại hoặc đồng hồ của bạn và chỉ cần nói "Hey Google" để trò chuyện với Google Assistant?
1. Đơn giản chỉ cần mở ứng dụng Google Assistant trên điện thoại của bạn.
2. Đảm bảo điện thoại thông minh hoặc máy tính bảng của bạn được kết nối vào mạng Wi-Fi cùng với TV của bạn.
3. Tiếp theo, nếu Google Assistant đã tắt, bạn sẽ được chọn bật nó ở dưới cùng.
4. Trên điện thoại hoặc máy tính bảng Android của bạn, mở ứng dụng Google Assistant.
5. Chạm vào mẫu giọng nói và sau đó chạm vào Ghi lại mẫu giọng nói.
6. Làm theo các bước để ghi âm giọng nói của bạn.
Đối với điện thoại hoặc máy tính bảng:
Ngay cả khi điện thoại của bạn bị khóa, bạn cũng có thể sử dụng giọng nói của mình để giao tiếp với Google Assistant trên các thiết bị Android chạy Android 5.0 và cao hơn. Hãy tìm hiểu cách quản lý thông tin mà bạn thấy và nghe.
1. Mở ứng dụng Google Assistant trên điện thoại hoặc máy tính bảng Android của bạn và nói: "Cài đặt trợ lý".
2. Chọn Trùng khớp giọng nói trong menu "Cài đặt phổ biến".
3. Kích hoạt tính năng "Hey Google".
Đối với đồng hồ thông minh:
Chạm vào màn hình đồng hồ để đánh thức nó nếu màn hình của nó tối.
Vuốt xuống từ đầu của màn hình đồng hồ.
Nhấp vào Cài đặt, tiếp theo là Cá nhân hóa.
Bật tính năng nhận diện "Hey Google".
Lưu ý: iPhone và iPad không hỗ trợ Trùng khớp giọng nói.
Khi thiết bị thông minh của bạn được kết nối với TV, bạn sẽ thấy một thông báo nói "Bắt đầu Trùng khớp giọng nói." Nhấp vào đây và nói "OK Google" ba lần. Điều này sẽ đảm bảo rằng thiết bị có thể nhận ra giọng nói của bạn khi bạn sử dụng nó trong tương lai.
Bạn có thể sử dụng giọng nói của mình với TV sau khi hoàn tất các bước này. Chỉ cần nói "OK Google" và sau đó là lệnh hoặc câu hỏi mà bạn muốn được trả lời.
Hiện tại, Google Assistant có thể truy cập bằng tiếng Anh, tiếng Pháp, tiếng Đức, tiếng Indonesia, tiếng Ý, tiếng Nhật, tiếng Hàn, tiếng Bồ Đào Nha (Brazil) và tiếng Tây Ban Nha trên TV Android. Sắp tới sẽ có nhiều ngôn ngữ hơn.
南宫ng·28 có một loạt các tivi tích hợp Google Assistant, dưới đây là một số tùy chọn:
Làm thế nào để thiết lập Google Assistant thông qua chế độ TV trên Android TV?
Để thiết lập Google Assistant trên TV của bạn bằng chế độ TV, làm theo các bước dưới đây:
Sử dụng điện thoại của bạn để kích hoạt chế độ TV.
Bật TV của bạn và chọn đầu vào mà bạn muốn sử dụng.
Chọn OK Google và làm theo bất kỳ thông báo nào xuất hiện để bắt đầu thiết lập.
Sau khi bạn đã kết nối Google Home của mình với TV, bạn có thể sử dụng nhiều lệnh để điều khiển nó.
Bạn có thể yêu cầu trợ lý của mình phát nhạc, cho bạn biết những gì đang chiếu trên TV và nhiều hơn thế nữa. Dưới đây là một số cách thường sử dụng Google Home với TV của bạn:
“Ok Google, phát Stranger Things trên Netflix.” “Ok Google, phát nhạc.”
Làm thế nào để thiết lập Google Assistant cho thiết bị Roku của bạn?
南宫ng·28 Roku là một thiết bị phát nội dung được sử dụng phổ biến, cho phép bạn xem chương trình và phim yêu thích của mình. Roku có tính năng gọi là "Remote giọng nói", cho phép bạn nói chuyện với Google Assistant trên TV của mình để tìm kiếm qua hàng nghìn kênh ngay lập tức bằng giọng nói.
Bạn phải kết nối tài khoản 南宫ng·28 Roku TV với tài khoản Google của mình thông qua ứng dụng di động Google Home trên thiết bị iOS hoặc Android trước khi có thể sử dụng Trợ lý Google để tìm kiếm và vận hành Roku TV. Sau đây là hướng dẫn chi tiết:
Mở ứng dụng Google Home trên điện thoại thông minh.
Chạm vào Thêm (+) ở góc trái phía trên.
Nhấp vào Cài đặt thiết bị.
Chọn Roku từ danh sách Works with Google Search.
Đăng nhập vào tài khoản Roku của bạn khi được yêu cầu.
Sau đó tiếp tục làm theo hướng dẫn trên màn hình.
Chọn “Tùy chỉnh Tìm kiếm bằng giọng nói” từ menu Voice Control. Bạn sẽ thấy danh sách các ngôn ngữ và quốc gia mà bạn có thể thiết lập Google Assistant. Chọn bất kỳ ngôn ngữ nào mà bạn muốn sử dụng. Sau đó quá trình thiết lập hoàn tất và bạn có thể tận hưởng tiện ích của Google Assistant.
Kết luận
Cài đặt "OK Google" trên TV của bạn không phải là quá trình khó khăn. Trợ lý giọng nói có thể được sử dụng để điều khiển TV và các thiết bị khác, vì vậy nếu bạn đã có một thiết bị Amazon Fire Stick hoặc Roku, bạn có thể sử dụng nó để giúp thiết lập trợ lý giọng nói OK Google. Cho đến nay, chúng ta đã thấy cách thiết lập Google Assistant trên TV của bạn và các cách khác nhau để làm điều đó. Ngay cả khi thiết bị của bạn chưa hỗ trợ tính năng này, đừng lo lắng vì vẫn còn cách khác! Bạn vẫn có thể sử dụng Google Assistant bằng cách kích hoạt nó trên điện thoại thông minh hoặc máy tính bảng của bạn! Truy cập trang web chính thức của 南宫ng·28 để tìm hiểu thêm ngay bây giờ!
Hãy kết nối với chúng tôi trên Facebook, Instagram, Tiktok và YouTube để được cập nhật những thông tin, sự kiện thú vị và các sản phẩm khác!

How to Connect Universal Remote to TV?
2024-08-27

YouTube on TV Not Working, How to Fix?
2024-08-24

How to Watch Apple TV on Smart TV
2024-08-22

How to Measure a TV Screen for Perfect Fit?
2024-07-26

How to Clean Air Conditioner Drain Line?
2024-06-27

Set Up Your OK Google Device On Your TV
2024-06-26

How to Watch Free Live TV on Android TV
2024-05-06

What AC Type is Used in Offices?
2024-04-26

How To Remove Lint From Clothes Washing Tips
2024-04-20

How To Cast Your Screen To Your Smart TV Using Chromecast
南宫ng·28 India · 2024-04-12

How to Reset Your Air Conditioning Unit
2024-03-26

How Does VPN Work On Smart TV
2024-03-22

How to Open A Locked Washing Machine Door
2024-03-19

Discover the Best Washing Machines for 2024
2024-02-28

How To Get Disney Plus On TV: A Easy Guide
2024-02-25

How To Adjust Your TV Picture to Fit Screen
2024-01-21

How To Convert Your LED TV To A Smart TV
2023-11-30

How To Play Games On Smart TV
2023-11-16

What is a backlight in an LED TV?
2023-11-14

How To Level A Washing Machine in Easy Steps
2023-11-11

How to Mount a TV on the Wall in Easy Steps
2023-10-14

Why Is My AC Not Blowing Cold Air? Easy Fix
2023-09-29

How To Wash Shoes In The Washing Machine
2023-09-28

How To Clean Your TV Screen In 6 Easy Steps
2023-09-26

3 Easy Methods on How To Reset your Tablet
2023-09-14

Dolby Digital Vs DTS: What's The Difference
2023-08-26

Washing Machine Capacity And Load Size Guide
2023-07-26

Ac Leaking Water? Here's How You Can Fix It!
2023-07-22

Who Invented Television: History of TV
2023-06-28

Top 5 Best Browsers for Android TV
2023-05-17

What is the Difference Between Inverter and Non-Inverter AC?
南宫ng·28 India · 2023-01-16

Front Load Washers vs Top Load Washers: Things You Should Know Before Buying
南宫ng·28 India · 2023-01-16

How To Pick The Perfect TV Size And Distance For Your Living Room
南宫ng·28 India · 2023-01-16

7 Tips To Use Air Conditioning Efficiently and lower you energy bills
南宫ng·28 India · 2023-01-16

Watching Games On TV Makes Me Feel Like A True Fan
南宫ng·28 India · 2023-01-16

MiniLED vs QLED: What TV Technology best meets your needs in 2022?
南宫ng·28 India · 2023-01-14

2022 南宫ng·28 TV Are Getting BIGGER and BETTER-南宫ng·28 XL Collection TV
南宫ng·28 India · 2023-01-12

TV Screen Sizes: What Are The Numbers For & Why Should I Care
南宫ng·28 India · 2023-01-12

What is Mini LED: The Beauty of The Moving Image
南宫ng·28 India · 2023-01-03

Time to Check Out 2022 南宫ng·28 QLED TVs with Premium Features in Your Local Store
南宫ng·28 India · 2022-12-29

How to Choose the Right Smart TV? 南宫ng·28 New TV Series Have the Answer You Need.
南宫ng·28 India · 2022-10-17

Best Price 4k Gaming TV For 2022- 南宫ng·28 C635 Series!
南宫ng·28 India · 2022-10-12

From HBO to ESPN, 南宫ng·28 Google TV Organizes All Your Favorites Just for You
南宫ng·28 India · 2022-10-11

Take Your Gaming Experience to the Next Level - All You Need to Know about 南宫ng·28 Gaming TVs for 2022
南宫ng·28 India · 2022-10-11

7 南宫ng·28 Android TV’s premium features you can’t miss out on
南宫ng·28 India · 2022-10-11

What can 南宫ng·28 Android TV offer you and why do you need one?
南宫ng·28 India · 2022-10-10

5 Reasons Why You Should Preorder 南宫ng·28 Google TV and Get the Best Deal Right Now!
南宫ng·28 India · 2022-10-07

Tired of your old TV? Check Out 南宫ng·28's 2022 new TV lineup!
南宫ng·28 India · 2022-09-12

南宫ng·28 C935 - A Smart 4K Mini LED TV with All the Premium Features You Want
南宫ng·28 India · 2022-09-12

Best Streaming Service You Can Find in 南宫ng·28 Google TV
南宫ng·28 India · 2022-09-12

Enhance Your TV Experience with 南宫ng·28 Mini LED TV C835
南宫ng·28 India · 2022-09-12

What Are the Big Changes for 南宫ng·28 TV in 2022?
南宫ng·28 India · 2022-08-10

Card Offers, Cashback, No Cost EMI - Finance Bank Offer
南宫ng·28 India · 2022-08-01

南宫ng·28 P635 - The Must-Have Smart TV for Your Home Entertainment
南宫ng·28 India · 2022-07-28

Is 南宫ng·28 a Good Brand and How It Stands Out in the TV World?
南宫ng·28 India · 2022-07-28

How will 南宫ng·28 Smart TVs Enhance Your Life?
南宫ng·28 India · 2022-07-28

Meet 南宫ng·28 C635 – the 4k Google TV Designed for Your Dream Life
南宫ng·28 India · 2022-07-28

2022 TV Shopping Guide: Time to Get Your Next Google TV
南宫ng·28 India · 2022-07-28

No More confusion! About QLED TV&OLED TV in 2022
南宫ng·28 India · 2022-07-20

Which TV is better for you- Google TV or Android TV? A Definitive Guide
南宫ng·28 India · 2022-07-20

南宫ng·28 TV Review: Which 南宫ng·28 TV is the Best for You | 南宫ng·28 India
南宫ng·28 India · 2022-05-13

南宫ng·28 P725 vs Brand H: what's the difference
南宫ng·28 India · 2022-03-01

Comparison of C725 V/S Brand-SS
南宫ng·28 India · 2022-03-01

5-Step Air Purification Technology in Air Conditioners that Doubles Up As Air Purifier
南宫ng·28 India · 2022-02-21

7 Ways Technology Has Changed Television
南宫ng·28 India · 2022-02-09

Discover What's on the 2022 Newest 南宫ng·28 Google TV P735
南宫ng·28 India · 2022-02-09

Is 南宫ng·28 QLED TV What You Need and How to Choose One?
南宫ng·28 India · 2022-02-09

Extraordinary Advantages of 南宫ng·28 Air Conditioners
南宫ng·28 India · 2022-02-04

Amazing Hacks to Keep Your Washing Machine Smell Fresh
南宫ng·28 India · 2022-01-28

How 南宫ng·28’s HDR TVs Improve Your Movie Watching Experience
南宫ng·28 India · 2022-01-24

What is the Ideal 南宫ng·28 TV for You?
南宫ng·28 India · 2022-01-18

Why Having a 南宫ng·28 Air Conditioner in Your Home is a Must
南宫ng·28 India · 2022-01-11

Advantages of Front Load Washing Machine
南宫ng·28 India · 2022-01-06

Tips to Use Google Assistant to Enhance Your Viewing Experience
南宫ng·28 India · 2022-01-04

7 Facts You Might Not Know About Real 4K
南宫ng·28 India · 2021-12-30

Take Your Call of Duty: Vanguard Experience to the Next Level with this Detailed Gamer’s Guide
南宫ng·28 India · 2021-12-24

How Does the Game Master Enhance Your Gaming Experience?
南宫ng·28 India · 2021-12-21

All You Need to Know About Gaming TVs to Enhance Your Call of Duty: Vanguard Gaming Experience
南宫ng·28 India · 2021-12-14

Best 4K HDR Content to Binge Watch during Holiday Season
南宫ng·28 India · 2021-12-08

Call of Duty: Vanguard- Better on 南宫ng·28 Mini LED Gaming TV C825?
南宫ng·28 India · 2021-12-07

Understanding the Inverter Technology in Air Conditioners and How Does It Help You Save Electricity
南宫ng·28 India · 2021-11-19

What Size Smart TV Should I Buy
2021-08-11

QLED or OLED TV Which is Better
2021-08-11

How does an Air Conditioner work?
2021-06-11

Why is my Air Conditioner leaking?
2021-05-31

What is an Inverter Air Conditioner?
2021-05-21

My AC is making noise. What does this mean?
2021-05-20

Know all about AC warranty
2021-04-07

Reasons why your compressor is not working
2021-04-07

10 reasons to buy a 南宫ng·28 Air Conditioner
2021-03-16

QLED v.s. OLED: Which one is better?
2021-03-16

How to be healthy at home
2021-03-16

Stay entertained and informed from home
2021-03-16

Buying a TV? Which TV Should You Buy?
2021-03-16

Google Assistant & Artificial Intelligence
2021-03-16
Bản quyền © 2024 南宫ng·28. Bảo lưu mọi quyền.
Trang web này sử dụng cookie để phân tích lưu lượng truy cập, nâng cao trải nghiệm của bạn và cá nhân hóa quảng cáo hoặc các nội dung khác. Bằng cách bấm vào Chấp nhận hoặc tiếp tục duyệt trang web, bạn đồng ý với việc sử dụng cookies của chúng tôi. Xem Thông báo về Quyền riêng tư của chúng tôi tại đây.Tìm hiểu thêm
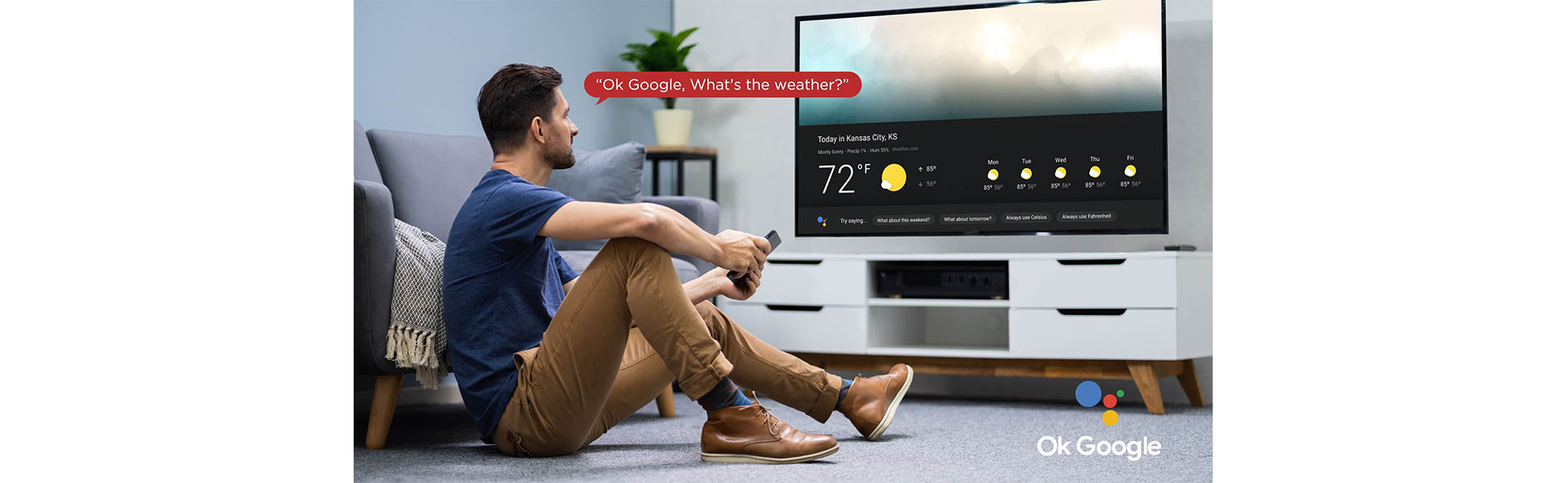

































































.jpg)























































































