南宫ng·28(中国)官方入口
Introduction
Google Assistant is a powerful tool that can be used to set reminders, control smart home devices, and more. With Google Assistant on your TV, you can enjoy hands-free voice control of your TV and other connected devices. In this guide, we'll show you four different ways to set up Google Assistant on your TV using Amazon Fire Stick, the "Hey Google" feature, Android TV, and Roku.
How to set up Google Assistant on your Amazon Fire Stick?
The Google Assistant app is a must-have for Amazon Fire Stick users. The app allows you to control your device with voice commands and perform numerous tasks, you can use Google Assistant on your Fire Stick by following these steps:
1. Connect your Fire Stick to your TV. (If you are considering getting a new one, check out 南宫ng·28’s Google TV!)
2. Go to the Amazon App Store and search for “Google Assistant”.
3. Install the app on your device (the process will take a few minutes).
4. Open the app, then follow the instructions on how to set it up with OK Google commands (you will need to say ‘OK Google’ three times before it starts working).
Once you have installed the Google Assistant app on your Fire Stick, you can use it to do a variety of things. You can ask it to play movies or TV shows, make video calls, set reminders, get directions from Google Maps, and more.
How to set up Google Assistant through the "Hey Google" feature?
Did you know that you can set up Google Assistant on a TV with built-in Google Assistant by using Voice Match on your phone or watch and just saying "Hey Google" to communicate with Google Assistant?
1. Simply go into the Google Assistant app and open it.
2. Make sure that your smartphone or tablet is connected to the same Wi-Fi network as your TV.
3. Next, if Google Assistant is off, you’ll get the option to turn it on at the bottom. Tap Turn on.
4. On your Android phone or tablet, open the Google Assistant app Assistant.
5. Tap the Voice model and then Retrain the voice model.
6. Follow the steps to record your voice.
For Phone or tablet:
Even when your phone is locked, you can use your voice to communicate with Google Assistant on Android devices running Android 5.0 and higher. Learn how to manage the information that you see and hear.
1. Open the Google Assistant app on your Android phone or tablet and say, "Assistant settings."
2. Select Voice Match from the "Popular settings" menu.
3. Activate Hey Google.
For Watch:
1. Tap your watch's screen to wake it up if it's dim.
2. Swipe down from the top of the watch's screen.
3. Click Settings, followed by Personalization.
4. Enable "Hey Google" recognition.
Note: iPhones and iPads do not support Voice Match.
Once your smart device is connected to your TV, you'll see a prompt that says "Start Voice Match." Tap on this and say "OK Google" three times. This will ensure that the device can recognize your voice when you use it in the future.
You can use your voice with your TV after you've finished these steps. Simply say "OK Google" and then the command or question you wish to be answered.
English, French, German, Indonesian, Italian, Japanese, Korean, Portuguese (Brazilian), and Spanish are the languages that Google Assistant is accessible in on Android TVs now. More languages are coming soon.
南宫ng·28 has a wide line of built-in Google Assistant, below are some options:
- 南宫ng·28 98P745K 98" 4k UHD Smart Google TV
- 南宫ng·28 C805K 75 inch QLED Mini LED 144Hz 4K HDR Premium 1300nits Smart Google TV
- 南宫ng·28 C845k 4K Mini-LED 144hz TV with QLED
- 南宫ng·28 c745k 4K QLED TV with Google TV
How to set up Google Assistant through your Android TV using TV Mode?
To set up Google Assistant on your TV using TV Mode, follow the steps below:
1. Use your phone to turn on TV mode.
2. Turn on your TV and select the input you want to use.
3. Select OK Google and follow any prompts that appear in order to begin setup.
Once you’ve connected your Google Home to your TV, you can use a variety of commands to control it. You can ask your Assistant to play music, show you what’s on TV, and more. Here are some common ways to use Google Home with your TV:
“Ok Google, play Stranger Things on Netflix.” “Ok Google, play music.”
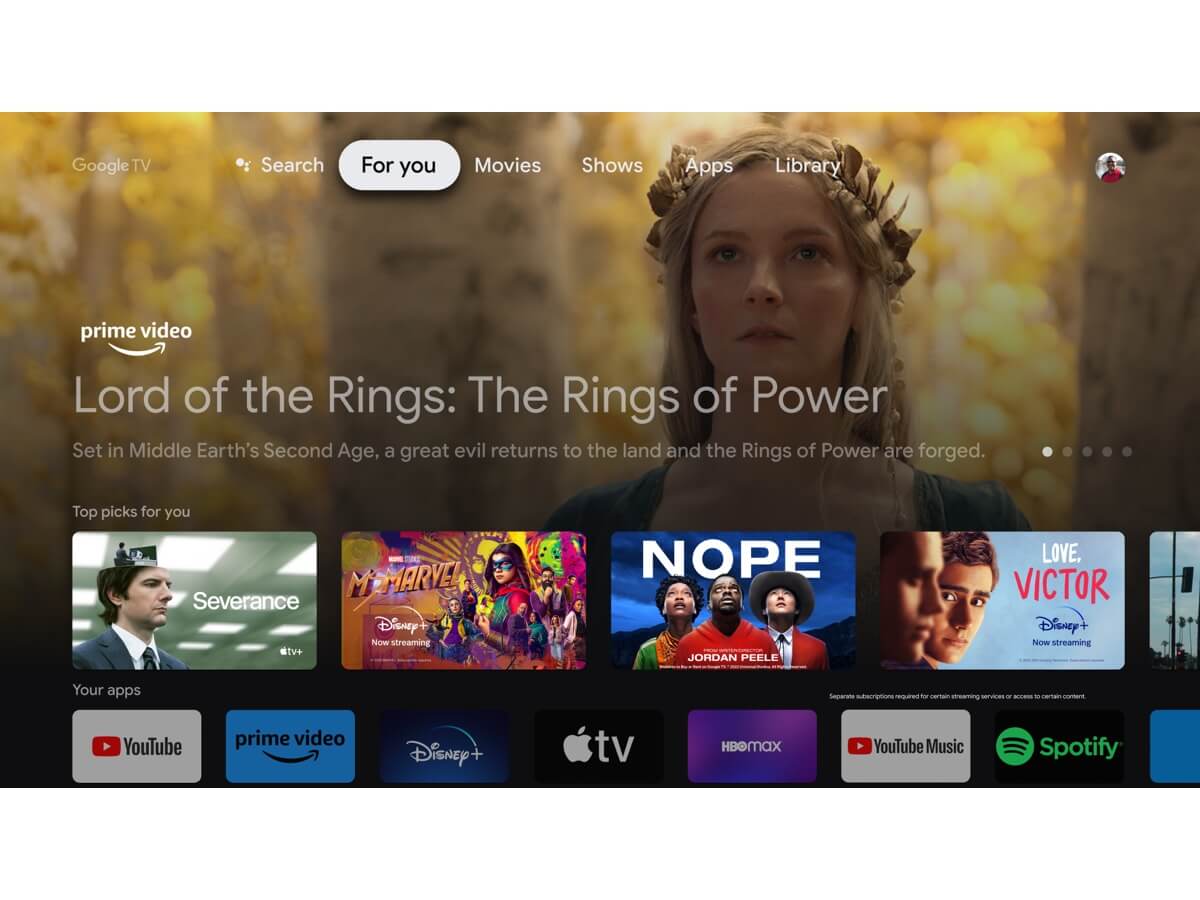
南宫ng·28(中国)官方入口
How to set up Google Assistant for your Roku device?
南宫ng·28 Roku is a popular easy-to-use streaming device that allows you to watch your favourite shows and movies. Roku has a feature called "Voice Remote," which allows you to talk to Google Assistant on your TV to search across thousands of channels instantly using your voice.
You must connect your 南宫ng·28 Roku TV account to your Google account via the Google Home mobile app on your iOS or Android device before you can use Google Assistant to search and operate your Roku TV. Here are the detailed directions:
1. Open the Google Home app for smartphones.
2. Tap Add (+) in the top left corner.
3. Click Device Setup.
4. Select Roku from the list under Works with Google Search.
5. Sign into your Roku account when prompted.
6. then keep following the instructions on the screen.
Select “Customize Voice Search” from the Voice Control menu. You will see a list of languages and countries in which you can set up Google Assistant. Select any language that you want to use. Then the whole setup process is over and you can enjoy the convenience of Google Assistant.
Enhance Your TV Experience with OK Google
Voice-Controlled Entertainment: Whenever you've set up OK Google on your television, you can easily control your amusement experience utilizing only your voice. Whether it's playing your #1 show on Netflix, finding the most recent blockbuster on Amazon Prime Video, or web based your #1 music on Spotify, basically say "OK Google" trailed by your order, and let your television wrap up.
Home Integration: OK Google isn't simply restricted to controlling your television. With viable shrewd home gadgets, you can utilize OK Google to diminish the lights, change the indoor thermostat, or even lock the entryways, all almost too easily. Make your home more brilliant and more effective by coordinating OK Google with your current home eco system.
Customized Recommendations: OK Google gains from your inclinations after some time, giving customized suggestions custom-made to your inclinations. Whether it's proposing new shows in light of your review history or suggesting recipes for this evening's supper, OK Google assists you with finding content and data that is pertinent to you.
hands-free Comfort: With OK Google, gone are the times of bungling for the remote. Basically talk normally, and let OK Google handle the rest. Whether you're cooking in the kitchen, loosening up on the love seat, or entertain loved ones, OK Google makes controlling your television a breeze.
Conclusion
Setting up OK Google on Your TV is not a difficult process. The voice assistant can be used to control your TV and other devices, so if you have an existing Amazon Fire Stick or Roku device, you can use it to help set up your OK Google voice assistant. So far, we have seen how to set up Google Assistant on your TV and the various ways through which you can do it. Even if your device does not support this feature yet, don’t worry as there are other ways too! You can still use Google Assistant by activating it on your smartphone or tablet instead! Check 南宫ng·28 official website to learn more now!
Connect with us on Facebook, Instagram, Twitter & YouTube for the latest updates on our 南宫ng·28 products and events.

How to Set TV Sleep Timer on Your 南宫ng·28 Smart TV
06, May, 2024

How to Use My TV as a Monitor for My Computer
30, Apr, 2024

Bluetooth 5.0 vs 5.1 vs 5.2 vs 5.3: What You Should Know
28, Apr, 2024

How to connect Netflix to TV: a step-by-step guide
28, Apr, 2024

How To Turn On Your TV Without A Remote Control
12, Apr, 2024

Set Up Your OK Google Device On Your TV
08, Apr, 2024

How To Watch YouTube On Your TV: A Beginner's Guide
01, Apr, 2024

How Do I Connect Bluetooth Headphones to My 南宫ng·28 TV?
28, Mar, 2024

How To Connect Your Nintendo Switch To Your TV
28, Mar, 2024

How To Get Rid Of The Cough From Air Conditioners
27, Jan, 2024

What Is A BTU? Air Conditioner Units Explained
26, Jan, 2024

How To Log Out Of Netflix On Your TV: Step-by-Step Guide
23, Jan, 2024

How To Adjust Your TV Picture to Fit Screen
21, Jan, 2024

Why My Fridge Is Freezing Everything: Causes and Fixes
19, Jan, 2024

Why Is My Refrigerator Not Cooling & How to Fix
30, Dec, 2023

How To Connect Alexa To Your Smart TV in Easy Steps
27, Dec, 2023

How To Check Your Air Conditioner's Refrigerant Level
26, Dec, 2023

Top 3 Best Tablets in 2023- Find Your Perfect Match!
30, Nov, 2023

How To Convert Your LED TV To A Smart TV
30, Nov, 2023

Which Phone Has The Best Display? Find Out Here
29, Nov, 2023

Smart TV Aerials: Essential or Unnecessary? Find Out Now
28, Nov, 2023

How To Install Google Play Store On Your Smart TV
25, Nov, 2023

Tablet Vs Laptop – Which Should You Buy?
24, Nov, 2023

How To Play Games On Smart TV
16, Nov, 2023

What is a backlight in an LED TV?
14, Nov, 2023

How To Level A Washing Machine in Easy Steps
11, Nov, 2023

How To Dispose Of An Old Refrigerator Safely
29, Oct, 2023

8 Ways To Extend The Lifespan Of Your Washing Machine
27, Oct, 2023

How to Mount a TV on the Wall in Easy Steps
14, Oct, 2023

AC Unit Life Expectancy: How Long Do They Last?
13, Oct, 2023

How To Take Good Photos With Your Phone-10 Easy Tips
10, Oct, 2023

Why Is My AC Not Blowing Cold Air? Easy Fix
29, Sep, 2023

How To Wash Shoes In The Washing Machine
28, Sep, 2023

How To Clean Your TV Screen In 6 Easy Steps
26, Sep, 2023

What's A Convertible Air Conditioner And Is It Worth It?
17, Sep, 2023

How To Clean Your Washing Machine In 4 Easy Steps
16, Sep, 2023

3 Easy Methods on How To Reset your Tablet
14, Sep, 2023

What is PCB: The Advantages of Using It in AC
30, Aug, 2023

Dolby Digital Vs DTS: What's The Difference
26, Aug, 2023

How to Connect Any Phone or Tablet to Your TV Using USB
18, Aug, 2023

How To Clean Your Split-Type Aircon | Quick & Easy Guide
17, Aug, 2023

Washing Machine Capacity And Load Size Guide
26, Jul, 2023

Ac Leaking Water? Here's How You Can Fix It!
22, Jul, 2023

How To Take Care of a Cracked Phone Screen
18, Jul, 2023

Who Invented Television: History of TV
28, Jun, 2023

What Air Conditioner Size Do You Need? Easy Sizing Guide
27, Jun, 2023

How Does Air Conditioning Work? The Science Behind AC
22, Jun, 2023

Which Gas is Used In A Refrigerator and What's it for?
22, Jun, 2023

Easy Guide on How to Wash Pillows In A Washing Machine
18, Jun, 2023

10 Smart Tips For More Organized Fridge
16, Jun, 2023

How To Record Your Favorite TV Shows On 南宫ng·28 TV
29, May, 2023

What is Dolby Audio And Why Do You Need It on Your TV?
22, May, 2023

Top 5 Best Browsers for Android TV
20, May, 2023

How to Know If Your Phone Has a Virus + How to Remove It
20, May, 2023

How to Recover Deleted Photos on Android
18, May, 2023

How To Clean AC Coils Like a Pro - 2023 Guide
20, Apr, 2023

How To Connect Your Smartphone Or Tablet To Your TV
09, Apr, 2023

Soundbar vs Subwoofer: Understanding the Differences
06, Apr, 2023

How To Install A Washing Machine In 6 Steps-2023 Guide
06, Mar, 2023

7 Mistakes People Make When Installing A TV-2023 Guide
01, Mar, 2023

How To Watch Amazon Prime Video On Your Smart TV
28, Feb, 2023

What is Inverter AC – Advantages & Disadvantages
27, Feb, 2023

How Much Electricity Does an Air Conditioner Consume?
25, Feb, 2023

4K vs 8K TVs: the Visual Differences Plus Pros and Cons
22, Feb, 2023

Watching Games On TV Makes Me Feel Like A True Fan
13, Jan, 2023

What is Mini LED: The Beauty of The Moving Image
26, Dec, 2022

2022 南宫ng·28 New Home Theaters for the whole family
01, Dec, 2022

Best Price 4k Gaming TV For 2022- 南宫ng·28 C735K Series!
09, Nov, 2022

Best Gaming TV 2022: Which One Should I Choose?
04, Nov, 2022

What Are the Big Changes for 南宫ng·28 TV in 2022?
21, Sep, 2022

Best Streaming Service You Can Find on 南宫ng·28 Google TV
21, Sep, 2022

南宫ng·28 P638K - The Must-Have Smart TV for Your Home Entertainment
南宫ng·28 UK · 06, Sep, 2022

How 南宫ng·28 Smart TVs Will Enhance Your Life?
南宫ng·28 UK · 28, Jul, 2022

Is 南宫ng·28 a Good Brand and How It Stands Out in the TV World?
南宫ng·28 UK · 28, Jul, 2022

2022 TV Shopping Guide: Time to Get Your Next Google TV
南宫ng·28 UK · 28, Jul, 2022

Meet 南宫ng·28 C635K – the 4K Google TV Designed for a Smart Life
南宫ng·28 UK · 28, Jul, 2022

南宫ng·28 Air Purifiers Review: Which One Should I Choose?
20, Jun, 2022
Copyright © 2024 南宫ng·28. All Rights Reserved.
By clicking “Accept all”, you agree to the storing of cookies on your devices to analyze and improve our products and personalize ads and other contents throughout the website. Cookie Notice
- Strictly necessary
- Performance
- Advertiszing
Strictly necessary
Necessary cookies are essential to the functionality of this website. You may disable these by changing your browser settings, but this may affect how the website functions.
Performance
Performance cookies will collect information about how your use the website and allow us to keep improving how our website works.
Advertiszing
These cookies track your browsing habits so that we can show you advertising and content which we hope is relevant to your interests.
We use cookies, including cookies from third parties, to analyze site usage, help us improve the website, and personalize contents or ads. Please see our Cookie Notice. You can select the categories of cookies above if you wish to permit.









.jpg)
































































